آشنایی و کاربا ابزار Tool box
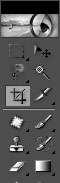
تا حالا شما با ایجاد کردن یک صحنه جدید باز کردن و چاپ کردن یک عکس لغو کردن عملیات هاCopy برداری و غیره....... به صورت کامل آشنا شدید در این قسمت شما را با ابزار ویرایش یک صحنه آشنا خواهم کرد به طور کلی ابزارها در نوار ابزاری که معروف بهTool box می باشد وجود دارد. اگر شما فتوشاپ را باز نمایید این نوار ابزار را در سمت چپ مانیتور مشاهده خواهید کرد . در کل از مهمترین قسمت های موجود در نرم افزار می توان به این قسمت اشاره نمود که ابزارهای آن به شرح زیراست:

1)Rectangular marguee :
این ابزار اولین ابزار داخلTool boxمی باشد به کمک این گزینه می توانید یک ناحیه از تصویر یا تمامی تصویر جاری در نرم افزار انتخاب نمایید. البته این گزینه یک ناحیه انتخابی مربع یا مربع مستطیل را دراختیار ما می گذارد زمانی که یک ابزار را از نوارابزار انتخاب می کنید در قسمتOption bor پارامترهای ظاهر می شوند. این پارامترها برای بهترتنظیم نمودن آن ابزار می باشد د رواقع قابلیت هایی را در رابطه با آن ابزار در اختیار ما قرار میدهد. البته در رابطه باOption bar در دروس توضیح داده شده است زمانی کهRectangular marguee را انتخاب می نمایید درOption bar پارامترهای ظاهر می شوند که تک به تک آنها را توضیح خواهم داد.

اولین قسمت جایی است که شما نوع انتخاب خود را تعیین خواهید نمود که به صورت پیش فرض برروی گزینه اول قراردارد دراین قسمت چهار نوع حالت مختلف وجود دارد. که به شرح زیرمی باشد:
Newseleotion
به کمک این گزینه که به صورت پیش فرض نیز فعال است می توان یک ناحیه را برای انتخاب تعیین نمود البته با این تفاوت که زمانی که یک قسمت را انتخاب می نمایید دوباره جای دیگری می خواهید انتخاب نمایید قسمت قبلی از بین میرود در ضمن به وسیله این گزینه شما می توانید ناحیه منتخب را حرکت دهید و به جای مورد نظر خود منتقل نمایید.به این صورت که با رفتنPointer ماوس برروی قسمت منتخب شکل Pointer عوض می شود واین نشان دهنده آن است که شما می توانید آن قسمت را حرکت دهید.
Add to selection:
به کمک این گزینه می توانید به ناحیه منتخب قسمت های دیگر نیز اضافه نمایید و دیگر با انتخاب نمودن دوم انتخاب اول از بین نمی رود. و همچنین در این گزینه و سه گزینه بعدی امکان حرکت دادن قسمت منتخب وجود ندارد.
Subfract from selemtion :
به کمک این گزینه می توانید ازقسمت منتخب به صورت دلخواه کم نمود یعنی زمانی که شما یک قسمت را انتخاب می نمایید اگر بیشتر از ناحیه مورد نظر انتخاب نمودید به کمک این گزینه می توانید آن قسمت را کم نمایید . مانند گزینه دوم این گزینه نیز امکان حرکت دادن ندارد.
Intersect with selection :
به وسیله این گزینه می توان ناحیه انتخابی به داخل یک ناحیه دیگر محدود نمود به این صورت که زمانی که شما یک قسمت را انتخاب نمودید به کمک این گزینه می توانید آن را در کادری که می کشید محدود نمایید.
Feathder :
به وسیله این فیلد عددی شما می توانید ناحیه انتخابی را نرم نمایید یعنی میزان حد فاصل قسمت انتخابی و قسمت ها غیر منتخب را ازنظر تعداد پیکسل زیاد نمایید و ناحیه منتخب نرمی را دردست داشته باشید.
Style :
دراین قسمت می توانید نوع وشیوه انتخاب را تعیین نمایید . این قسمتدارای منوی کرکره ای می باشد که این منو سه گزینه را به شرح زیر در اختیار دارد:
Normal :
به کمک این گزینه که به صورت پیش فرض می باشد به صورت آزادانه شما می توانید انتخاب داشته باشید.
Fixed aspect ratio :
به کمک این گزینه شما می توانید میزان نسبت ضلع های کادر انتخابی را تعیین نمایید که در حالت پیش فرض به صورت یک به یک می باشد یعنی کادر مربعی را ایجاد می نماید.با تغییردادن عددهای درون دو فیلد عددیWidth وHeight می توانید تنظیمات را مشخص نمایید
البته خاطرنشان کنم در این قسمت انتخاب به صورت آزادانه قابل انجام است یعنی اندازه معیین برای کادر انتخابی تعیین نشده است.
Fixed size :
به کمک این گزینه می توانید اندازه کادر انتخابی را محدود نماید و دیگر کادر انتخابی را به طور آزادانه نمی توانید حرکت دهید. در اینجا دو فیلد عددیHeight , width وجود دارد که می توان اندازه را به آن داد و کادر مورد نیازرا مشاهده نمود. دراین جا تمام فرمان های و کلیدهای مرتبط با گزینهrectargular Marguee آموختید و فقط یک نکته باقی ماند که با نگه داشتن کلیدShift برروی کی برد می توانید یک کادر مربع را به صورت سریع دردست رس داشته باشید البته با راست کلیک کردن برروی همین گزینه زیر مجموعه باز میشود که درزیر به توضیح آنها خواهم پرداخت :

اولین گزینه همان گزینه می باشد که توضیح دادیم دومین گزینه Elliptical marguee tool می باشد این گزینه یک کادر انتخابی به صورت دایره و بیضی دراختیار ما قرار میدهد این گزینه هم دارای تنظیمات گزینه اول می باشد و فقط کادر انتخابی آن به صورت دایره و بیضی می باشد.

Single row marguee:
به کمک این گزینه شما یک کادر انتخابی به قطر یک پیکسل در اختیار دارید و همچنین این کادر انتخابی به صورت افقی می باشد. و قسمتOption bar هم تفاوتی نکرده است .

Single column marguee
این گزینه نیز مانند گزینه بالا یک کادر انتخابی با قطر یک پیکسل را ایجاد می نماید. ولی تفاوت این گزینه با گزینه قبل این است که گزینه قبل به صورت افقی بوده ولی این گزینه ناحیه را به صورت عمودی انتخاب می کند.

گزینه دوم در قسمتTool box ابزارMove می باشد به کمک این ابزار شما می توانید یک لایه یک قسمت یا یک ناحیه انتخابی را حرکت دهید این گزینه کلید میانبرش معادلV از روی کی برد می باشد. این گزینه نیز در قسمتOption bar دارای پارامترهای می باشد که در زیر به آنها خواهم پرداخت البته این دو گزینه به صورت پیش فرض فعال نمی باشند.
Auto select leyer :
به کمک این گزینه می توانید لایه های را به صورت دستی در صحنه انتخاب وحرکت دهید یعنی نیاز نیست که به پنجرهLeyers مراجعه نمایید و لایه را انتخاب نمایید با رفتنPointer ماوس برروی لایه مورد نظرو درگ کردن در صفحه آن لایه انتخاب وحرکت می کند.
Show bounding box :
با فعال نمودن این گزینه د رناحیه مورد نظر یک کادرfree transform ایجاد می شود یعنی می توانید آن را به صورت آزاد تغییر اندازه و شکل دهید البته در رابطه باFreetrans form در قسمت قبل به صورت کامل وجامع توضیح داده شده است.

سومین ابزار موجود در جعبه ابزار گزینهLasso می باشد گزینهLasso یا کمند می تواند به صورت آزادانه یک ناحیه را انتخاب نماید. این گزینه نیز مانندRectangular marguee داری همانOptionbar می باشد . و پارامتر ها آنها هم سان است. زمانی که برروی این گزینه راست کلیک نمایید دو گزینه دیگر نیز ظاهرمی شوند که تمامی آنها از نظرOption bar یکسان می باشند.

Polugonal lasso
به کمک این گزینه می توانید ناحیه انتخابی چند گوش و زاویه داری را داشته باشید.

Magnetic lasso
به وسیله این گزینه می توانید ناحیه انتخابی را براساس نوعی جاذبه داشته باشید به این صورت که نوع جاذبه براساس طیف رنگی می باشد یعنی اگر زمانی شما یک قسمت که دارای طیف رنگی قرمزتا نارنجی است این قسمت به صورت یک ناحیه کامل انتخاب خواهد شد.
تا اینجا به طور کاملا کامل با این سه ابزار کلیدی آشنا شدید در درس بعدی با تعداد زیادی از ابزار آشنا خواهید شد برای راحت تر بودن در مسیرآموزش ها دروس قبل را به طور کامل بخوانید تا درس بعد با حجم زیادی از مطالب روبرو نشوید.


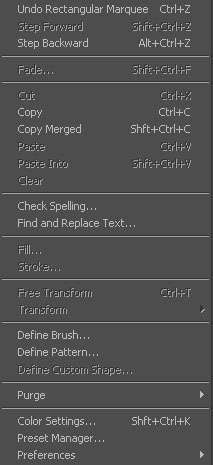
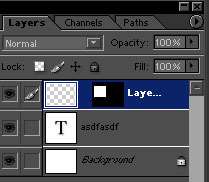
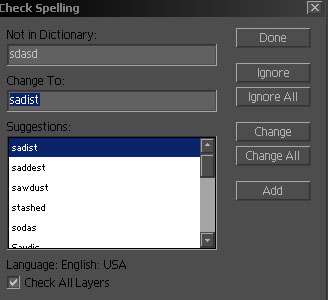
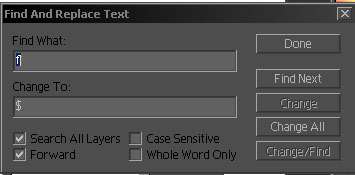
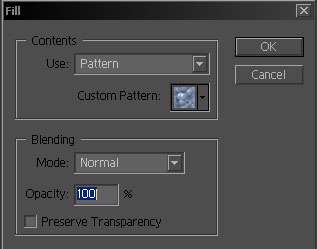
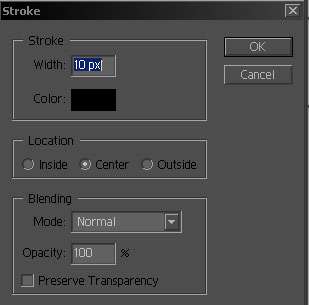
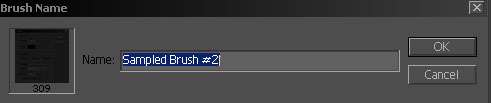
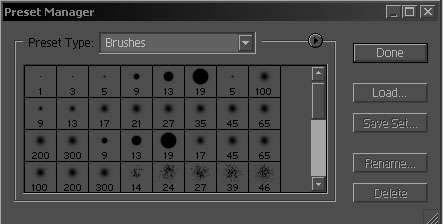
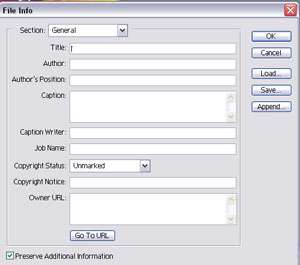
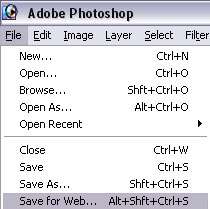

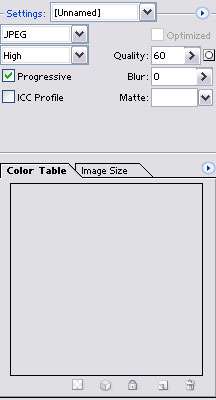
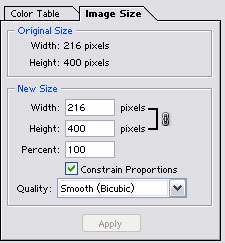
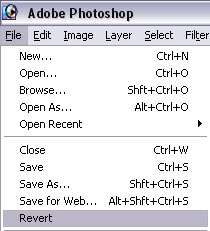
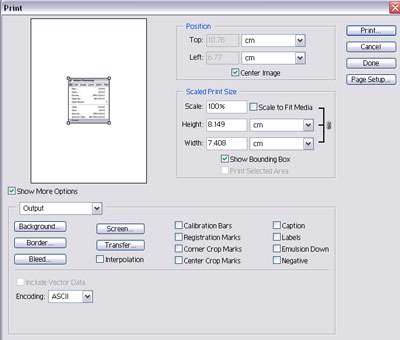
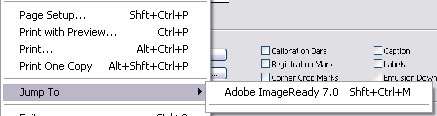
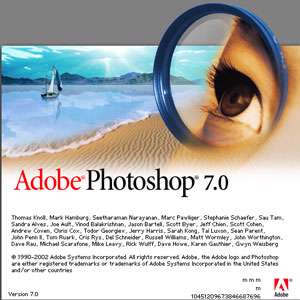

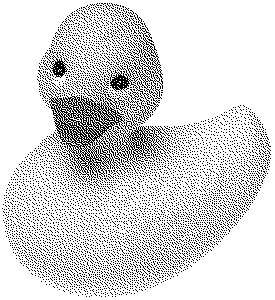




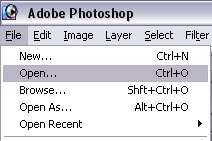
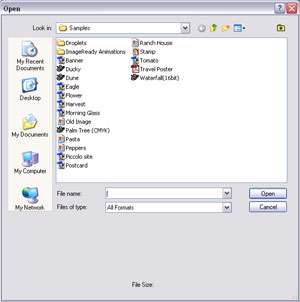
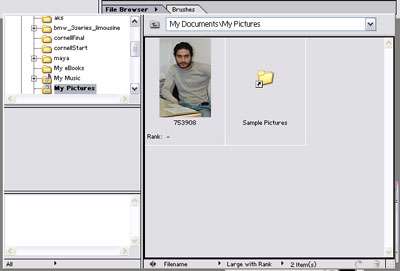
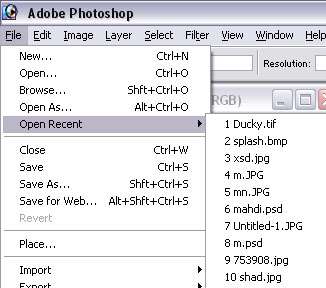
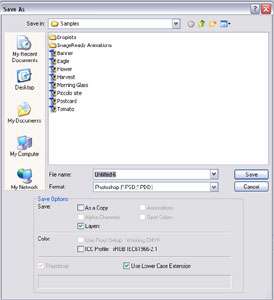
 پست ثابت در بیش از 70000 وبلاگ و بازدید بالا
پست ثابت در بیش از 70000 وبلاگ و بازدید بالا